Ever since I started working as a graphic designer in the 90’s, I’ve always been fascinated with pen displays for computers. Well, maybe that love started with the Koala Pad on an Apple IIe in the 1980’s. Anyway, Wacom has always been the best of the best when it comes to a drawing interface for graphics software in the computer graphics imaging industry. Today, a new Cintiq Pro 27 is announced and I got to try it out for a little while.
The display itself is a very nice upgrade. First of all the bezels are much thinner. This 27″ display takes up less space than the older Cintiq Pro 24. The downside to the narrower bezel is that you have a lot less space to rest your palm for stability when working with interactive elements or drawing space near the edges of the display. So that’s something to get used to.
The 4K display itself is a huge improvement too. It’s got a 120Hz refresh rate so that you can see very smooth motion while designing and developing things like video games. It’s also got 99% Adobe RGB color gamut for the highest range of color display capabilities. It’s also got 98% DCI-P3 color gamut for film industry work. The color display is also both Pantone validated and Pantone SkinTone validated

The new Pro Pen 3 is a big change. It has 3 barrel buttons instead of the usual 2 that the Pro Pen 2 and previous Wacom pens normally have (although you could have bought the 3D Pro Pen 2 which had 3 buttons. The Pro Pen 3 also has weights inside that you can change around. So you can unscrew the back of the pen and add different types of weights to change the center of gravity and feel. You can also change the barrel size to suit whatever thickness you feel you like the best.
The eraser tip is missing from the new design. However, flipping the pen around to use the eraser tip is a lot more work than simply holding a button down on the pen in order to activate the eraser and that’s what the 3rd new button is assigned to by default. At first I was kind of disappointed in seeing that the eraser tip is gone now, but then I thought about it and I’m more likely to use the “undo” shortcut or the eraser keyboard shortcut anyway.
The pen holder seen above comes with the new Cintiq Pro 27 and screws into the sides. There isn’t a vertical stand-up pen holder option built into it, but of course you can use any other pen holder that you might prefer. I know some people will 3D print their own custom pen holders, but I like the donut shaped circular one from Wacom.
Sensitivity wise the Pro Pen 3 supports the same 8,192 levels of pressure as well as 60 degree tilt sensitivity and the Cintiq Pro 27 also supports older Pro Pen 2 pens, so you can use that if you like it better. Unfortunately, the new Pro Pen 3 does not seem to work on older Wacom pen displays. My Wacom Mobile Studio Pro 13 (2019) didn’t recognize the Pro Pen 3.
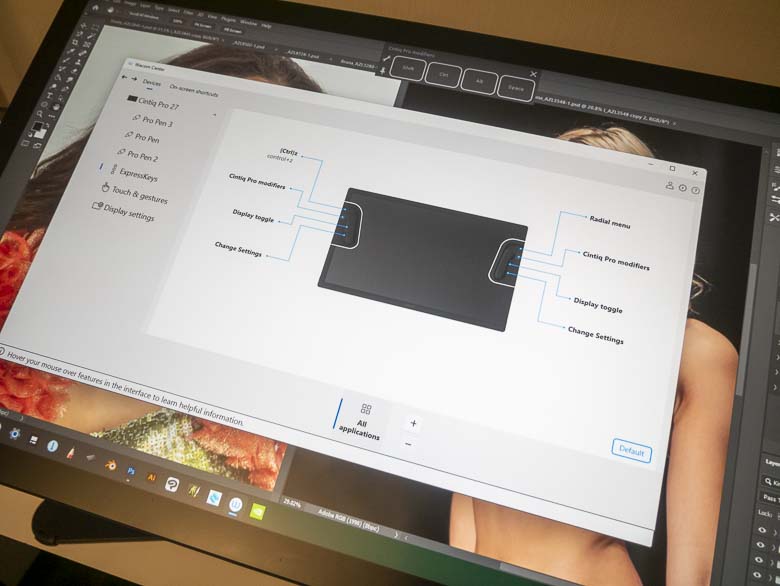
The Cintiq Pro 27 also comes with the release of completely new Wacom software for configuring all of the capabilities of the pen display. All of the same functions seem to be there, but it’s a totally new user interface design. You can customize touch based toolbars, hardware express key functions, remote functions, pen button functions, etc. You can make them all different for different programs as usual, too. However, I could not find the Backup/Restore settings option. This is important for copying the customization settings to different computers when you use the Wacom on a different computer.

On both sides behind the display there are these inset handles with 4 programable express keys each for a total of 8. If you’re right handed, you’ll probably want to program your 4 most used functions on the left side handle so that you can access the modifiers or shortcuts with your left hand while holding the pen with your right hand. Of course, if you’re left handed, you can program buttons in the opposite handle to your choosing.
The buttons are nicely arranged so that they’re easy to feel for with your fingers and you can easily build motor memory associating each of your fingers with a specific button and function. Some other pen displays have these types of express keys arranged as flat buttons in the bezel and while they may have different textures on them so that you can differentiate between them by touch, this method is much better since you’ll be able to instantly fit your fingers into the handle and each finger with be in position for each button right away.

On the back of the right corner there’s a switch for turning on/off the touch screen aspect, as well as a power button.
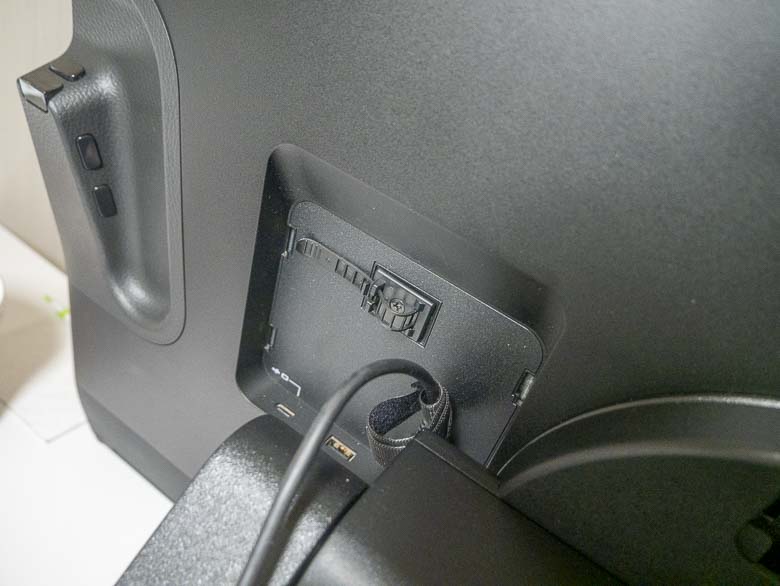
The left and right side have inset areas for the cables too. You’ve got HDMI, miniDisplayPort, USB-C display port, plus USB-C or USB-A for the data connections.

The Cintiq Pro 27 REQUIRES the purchase of a stand. It does not come with one. So you can buy the new one Wacom makes specific for this pen display or you can buy another one with a VESA (100 x 100 mm) compatible arm or you can make your own by carving some wood or welding some metal or something.
The stand Wacom makes is very sturdy and has some nice height, tilt, and a little bit of rotation capabilities. You can’t rotate it 90 degrees for a vertical display, but you can rotate it about 20 degrees in order to get a different handwriting/drawing angle.

Of course, we’ve got some nice branding on the back so that other people know what you’ve got.
The Cintiq Pro 27 will be available at the Wacome eStore online as well as some retailers when it launches later this year. It will retail for $3,499.95 for the display and $499.95 for the stand.
