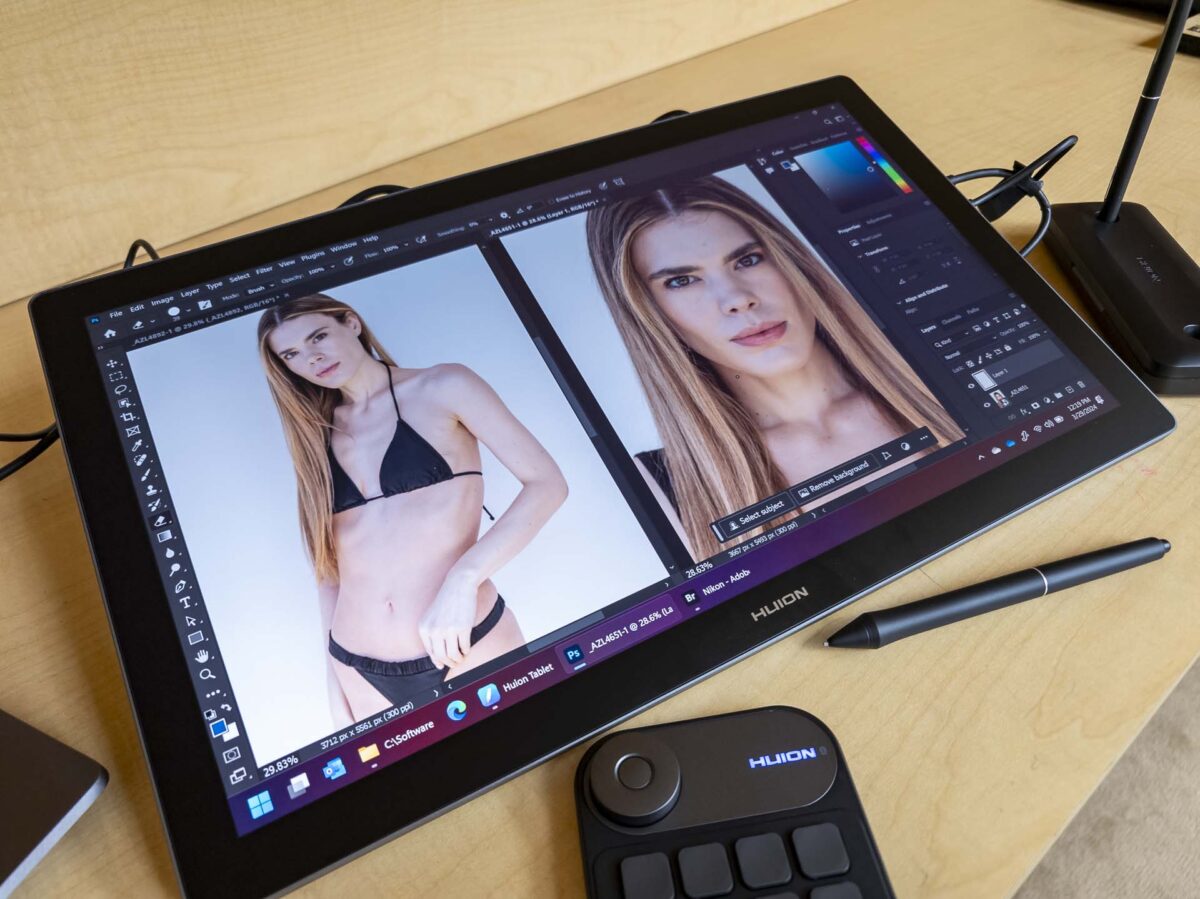While consumer grade tablets like the iPad are great for larger screen couch pen computing, sometimes you really need the power and robust software capabilities of a real computer, but still with that precise pressure sensitive pen interface for excellent creative control. Well, that’s what pen displays are for! My first computer pen interface was the Koala Pad on an Apple II in the 1980’s and as a computer arts student growing up I always yearned for an awesome pen display. Today there are plenty of excellent options to choose from. Huion is one of those companies that has been bringing some great pen displays and graphics tablets to the market. Huion is a China-based company that has been making pen displays since 2011 competing with the old king of pen displays: Wacom. Read on to see how the Huion Kamvas Pro 19 brings some great pen display features to your creative pro workstation.
Specifications
The Huion Kamvas Pro 19 has an 18.4″ 4K 3840 x 2160 (16:9) UHD resolution display. It’s an IPS 60Hz panel with 220nit brightness, 1000:1 contrast ratio, and 238 pixels per inch which gives you close to print quality detail. For color accuracy, you’ve got 150% sRGB gamut volume and 99% sRGB / 96% Adobe RGB / 98% DCI P3 gamut coverage, which is excellent. For the pen interface, we’ve got 16,384 levels of pressure sensitivity and +/- 0.3mm (center) – 1mm (edge) accuracy, along with +/-60 degrees of tilt recognition, and 10 point finger touch support. The display is VESA 75 x 75mm mount compatible as well, and weighs only 2Kg. Operating support includes Windows 10+, macOS 10.12+, Android 6.0+, and Linux/Ubuntu 20.04 LTS.
Hardware
 The anti glare glass screen looks good even when powered off. You can see the glare is even less than the table it’s sitting on. I’d recommend turning ceiling lights off completely to reduce the glare even more.
The anti glare glass screen looks good even when powered off. You can see the glare is even less than the table it’s sitting on. I’d recommend turning ceiling lights off completely to reduce the glare even more.
 The back of the Kamvas Pro 19 is where you’ll find the VESA mount screw holes as well as two extending legs that will give you one additional angle of elevation up from being flat.
The back of the Kamvas Pro 19 is where you’ll find the VESA mount screw holes as well as two extending legs that will give you one additional angle of elevation up from being flat.
 The stand legs are sturdy enough and we’ve got some speakers behind them as well.
The stand legs are sturdy enough and we’ve got some speakers behind them as well.
 There are indentations on the sides and here you’ll find the ports to plug the wires into. You’ve got 2 USB-C ports and a 3.5mm audio jack.
There are indentations on the sides and here you’ll find the ports to plug the wires into. You’ve got 2 USB-C ports and a 3.5mm audio jack.
 You’ll want to plug the middle USB-C port into the power adapter with the included cable, while the upper USB-C port is meant to go to the computer’s USB-C or USB-A port. Unfortunately, it doesn’t look like this will work with only one USB-C cable like some other lower-power smaller pen displays can sometimes do. The Kamvas Pro 19 needs the extra electricity from a full AC power outlet. This is understandable as it has a pretty large display area. However, guess what… that AC power plug can also charge your laptop while the Kamvas Pro 19 is plugged into the laptop via the USB-C port. It will give the laptop 40W of reverse charging. That might not be enough depending on how heavy your workload is, but it’s a nice thing to have that will slow the battery drain.
You’ll want to plug the middle USB-C port into the power adapter with the included cable, while the upper USB-C port is meant to go to the computer’s USB-C or USB-A port. Unfortunately, it doesn’t look like this will work with only one USB-C cable like some other lower-power smaller pen displays can sometimes do. The Kamvas Pro 19 needs the extra electricity from a full AC power outlet. This is understandable as it has a pretty large display area. However, guess what… that AC power plug can also charge your laptop while the Kamvas Pro 19 is plugged into the laptop via the USB-C port. It will give the laptop 40W of reverse charging. That might not be enough depending on how heavy your workload is, but it’s a nice thing to have that will slow the battery drain.
 Of course we need some nice branding on the back as well.
Of course we need some nice branding on the back as well.
 The power button is on the top edge right next to a switch for enabling or disabling the touch screen. Sometimes you may want to only interact with the display using the pen, so having a switch to disable touch input is really nice.
The power button is on the top edge right next to a switch for enabling or disabling the touch screen. Sometimes you may want to only interact with the display using the pen, so having a switch to disable touch input is really nice.
 Cables are included for USB-C based display ports as well as USB-C to HDMI & USB-A. The latter is best for desktop computers without USB-C style display ports. There’s also an AC adapter and a separate USB-C cable for that.
Cables are included for USB-C based display ports as well as USB-C to HDMI & USB-A. The latter is best for desktop computers without USB-C style display ports. There’s also an AC adapter and a separate USB-C cable for that.
Display
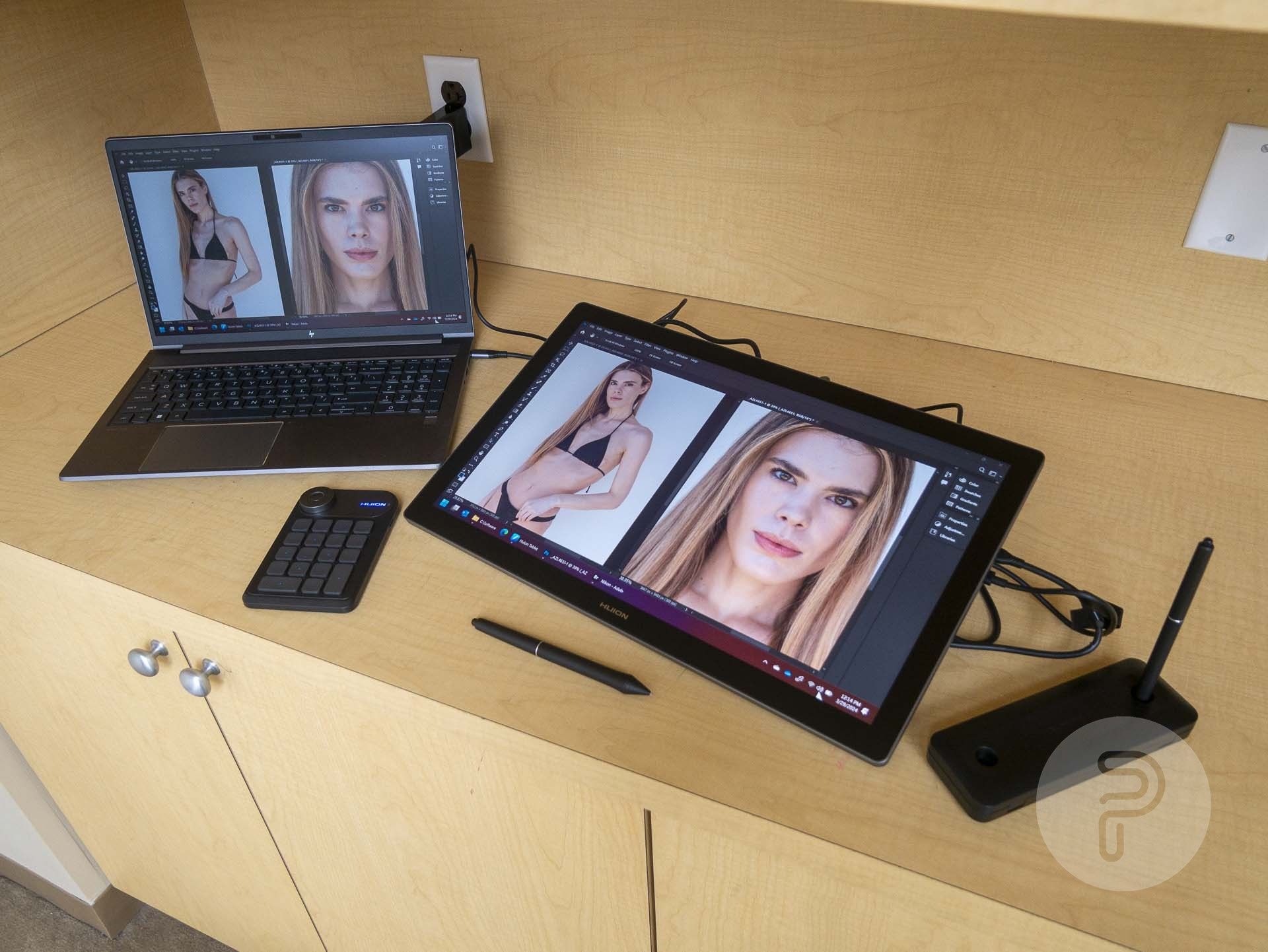 I plugged the Huion Kamvas 19 Pro into an HP ZBook Power G10 and it works beautifully. I love the anti-glare screen though I do wish the brightness could go a bit higher. Incidentally, each screen is color calibrated before it ships so you can be sure to have really close to perfect color imaging.
I plugged the Huion Kamvas 19 Pro into an HP ZBook Power G10 and it works beautifully. I love the anti-glare screen though I do wish the brightness could go a bit higher. Incidentally, each screen is color calibrated before it ships so you can be sure to have really close to perfect color imaging.
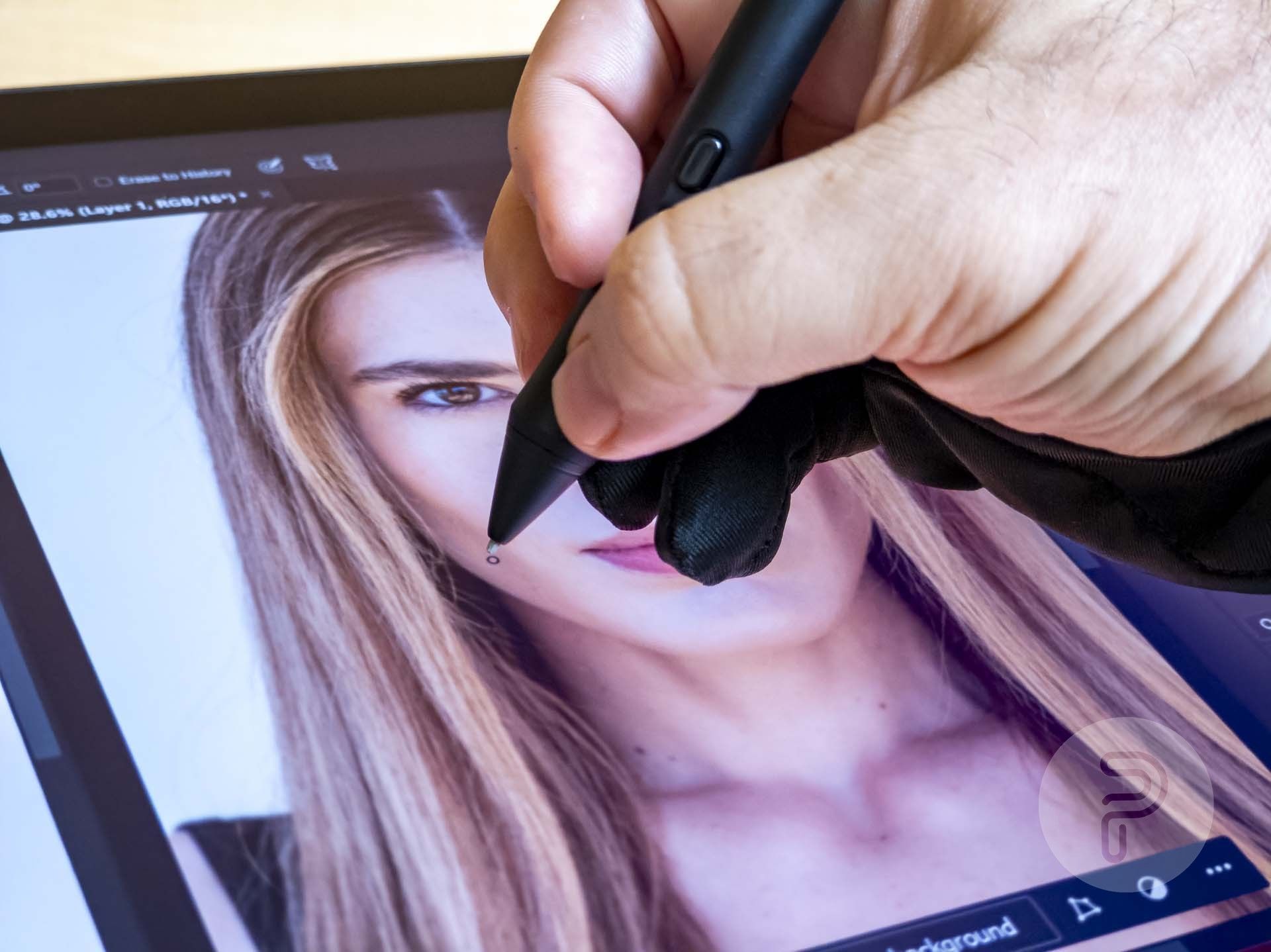 The pen interface is nicely very accurate, and the high Adobe RGB color gamut is perfect for color accurate editing. There’s a very low parallax effect, and a 0.4mm refraction distance. The 16,000 levels of pressure sensitivity and 2g of initial active force feels fantastic as well.
The pen interface is nicely very accurate, and the high Adobe RGB color gamut is perfect for color accurate editing. There’s a very low parallax effect, and a 0.4mm refraction distance. The 16,000 levels of pressure sensitivity and 2g of initial active force feels fantastic as well.
Pens and Stylii
The Kamvas Pro 19 actually comes with 2 stylii and an excellent case to protect them along with their spare pen tips.
 Everything fits beautifully inside this heavy duty clamshell style rectangular case. One stylus is thicker with 3 programmable barrel buttons while the other is thinner and lighter with only 2 programmable barrel buttons. We’ve also got a variety of tips to replace as the existing tip gets worn down.
Everything fits beautifully inside this heavy duty clamshell style rectangular case. One stylus is thicker with 3 programmable barrel buttons while the other is thinner and lighter with only 2 programmable barrel buttons. We’ve also got a variety of tips to replace as the existing tip gets worn down.
 The bottom of the case is where the pen tip removal tool is located. You’ll also see some nice rubber feet here to keep the pen case steady.
The bottom of the case is where the pen tip removal tool is located. You’ll also see some nice rubber feet here to keep the pen case steady.
 That’s because the pen case also doubles as a holder for both pens. Incidentally, each pen can be programmed to have different functions, so instead of having to switch tools in the software, you can just grab the other pen that’s programmed the way you want it.
That’s because the pen case also doubles as a holder for both pens. Incidentally, each pen can be programmed to have different functions, so instead of having to switch tools in the software, you can just grab the other pen that’s programmed the way you want it. The Kamvas Pro 19 even comes with a drawing glove! It’s a little small for me, but I love that this accessory is included. The fabric drawing glove protects the pen display from your greasy palm while it rests on the surface during your drawing time. It also reduces friction so that you can slide your hand around more freely while using the pen for drawing functions. I went without a drawing glove for years on other pen displays because they were never included, but when I finally got one, it was a life changer. I won’t use a pen display without a drawing glove like that anymore. It’s so much better!
The Kamvas Pro 19 even comes with a drawing glove! It’s a little small for me, but I love that this accessory is included. The fabric drawing glove protects the pen display from your greasy palm while it rests on the surface during your drawing time. It also reduces friction so that you can slide your hand around more freely while using the pen for drawing functions. I went without a drawing glove for years on other pen displays because they were never included, but when I finally got one, it was a life changer. I won’t use a pen display without a drawing glove like that anymore. It’s so much better!
Remote control
If you’re a professional designer, you already know the advantages of a programmable keypad remote. If not, it’s time you learned.
 Basically this is a hardware keypad that you connect to your computer via Bluetooth. Huion’s version has 18 programmable keys plus a programmable dial.
Basically this is a hardware keypad that you connect to your computer via Bluetooth. Huion’s version has 18 programmable keys plus a programmable dial.
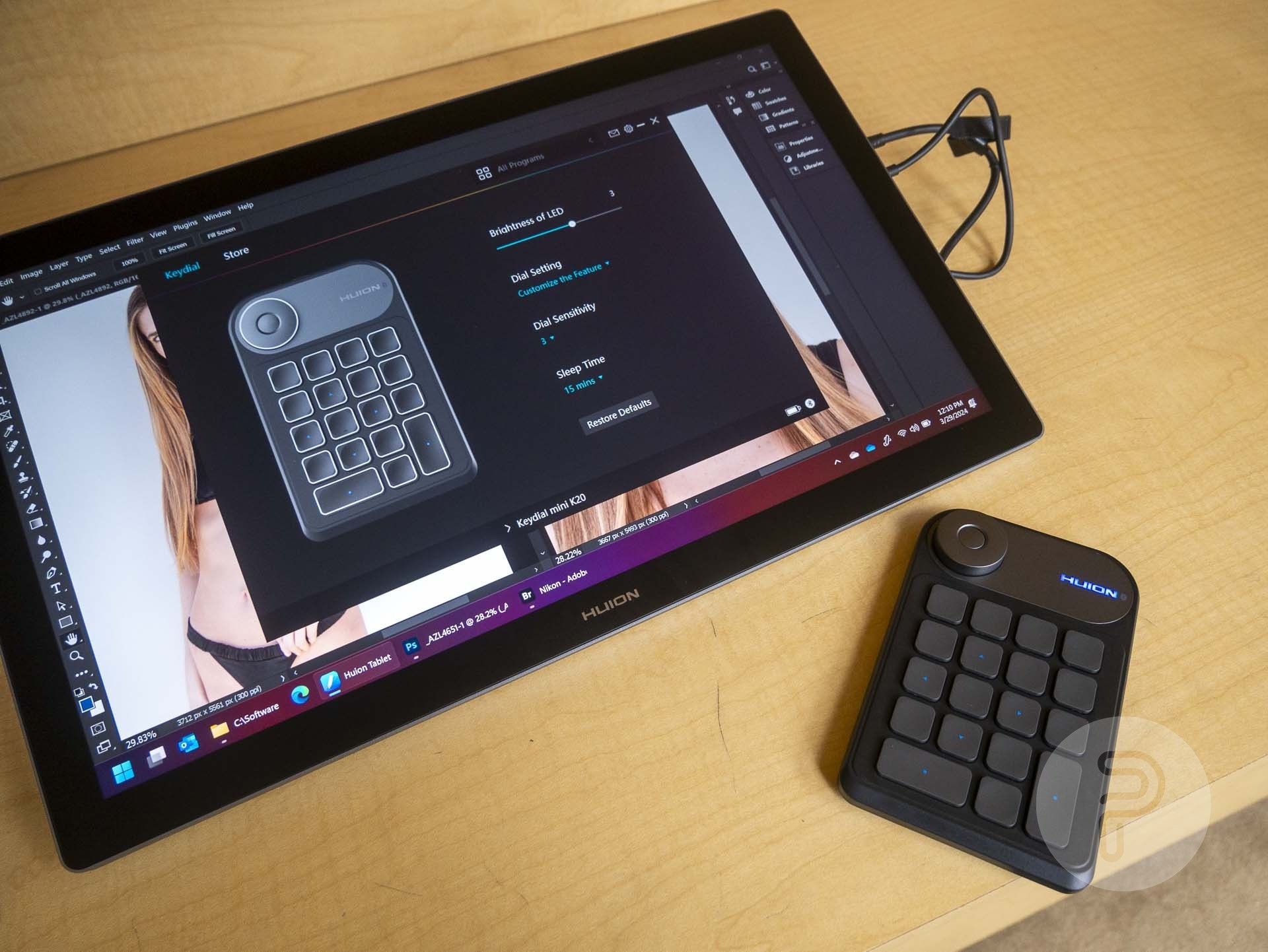 The idea is that you will using the pen in one hand while your other hand uses the remote for modifier keys, macros, or tool switching. Many beginner designers use a full sized keyboard for keyboard shortcuts, but this can be awkward since those are very big, most of the key shortcuts are on the left side, and it’s difficult to position comfortably especially if the keyboard is built into a laptop computer. With the remote, you can have all of your most-used keyboard functions and modifier keys right there in your non-dominant hand all the time, while your dominant hand is sitting on the display drawing or interacting with the content. It’s a much more efficient interface for content creation as long as everything you need can be added to those 18 programmable keys.
The idea is that you will using the pen in one hand while your other hand uses the remote for modifier keys, macros, or tool switching. Many beginner designers use a full sized keyboard for keyboard shortcuts, but this can be awkward since those are very big, most of the key shortcuts are on the left side, and it’s difficult to position comfortably especially if the keyboard is built into a laptop computer. With the remote, you can have all of your most-used keyboard functions and modifier keys right there in your non-dominant hand all the time, while your dominant hand is sitting on the display drawing or interacting with the content. It’s a much more efficient interface for content creation as long as everything you need can be added to those 18 programmable keys.
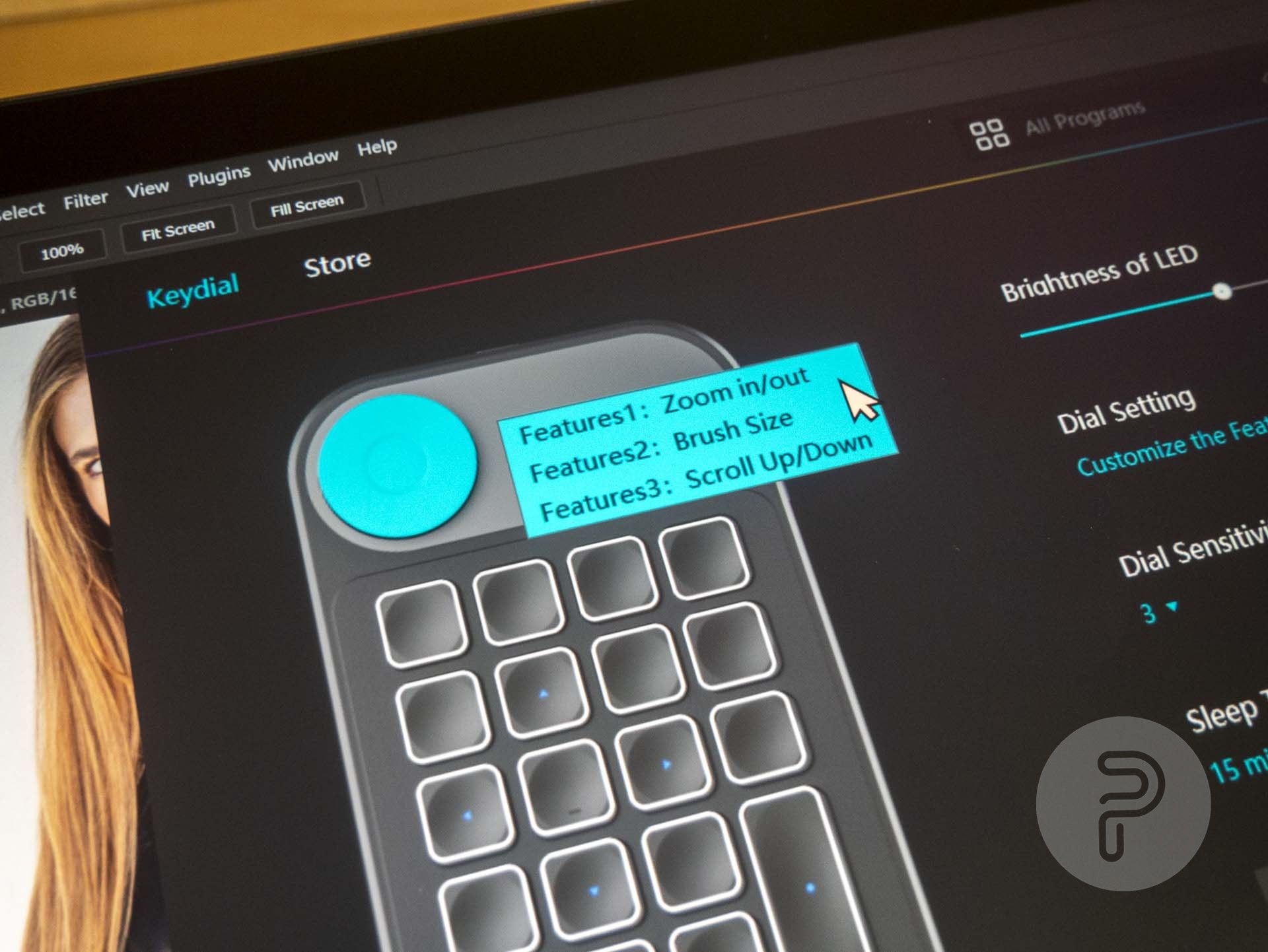 And oh boy, are they programmable! There are practically no limits to what you can make those remote keys and dial do.
And oh boy, are they programmable! There are practically no limits to what you can make those remote keys and dial do.
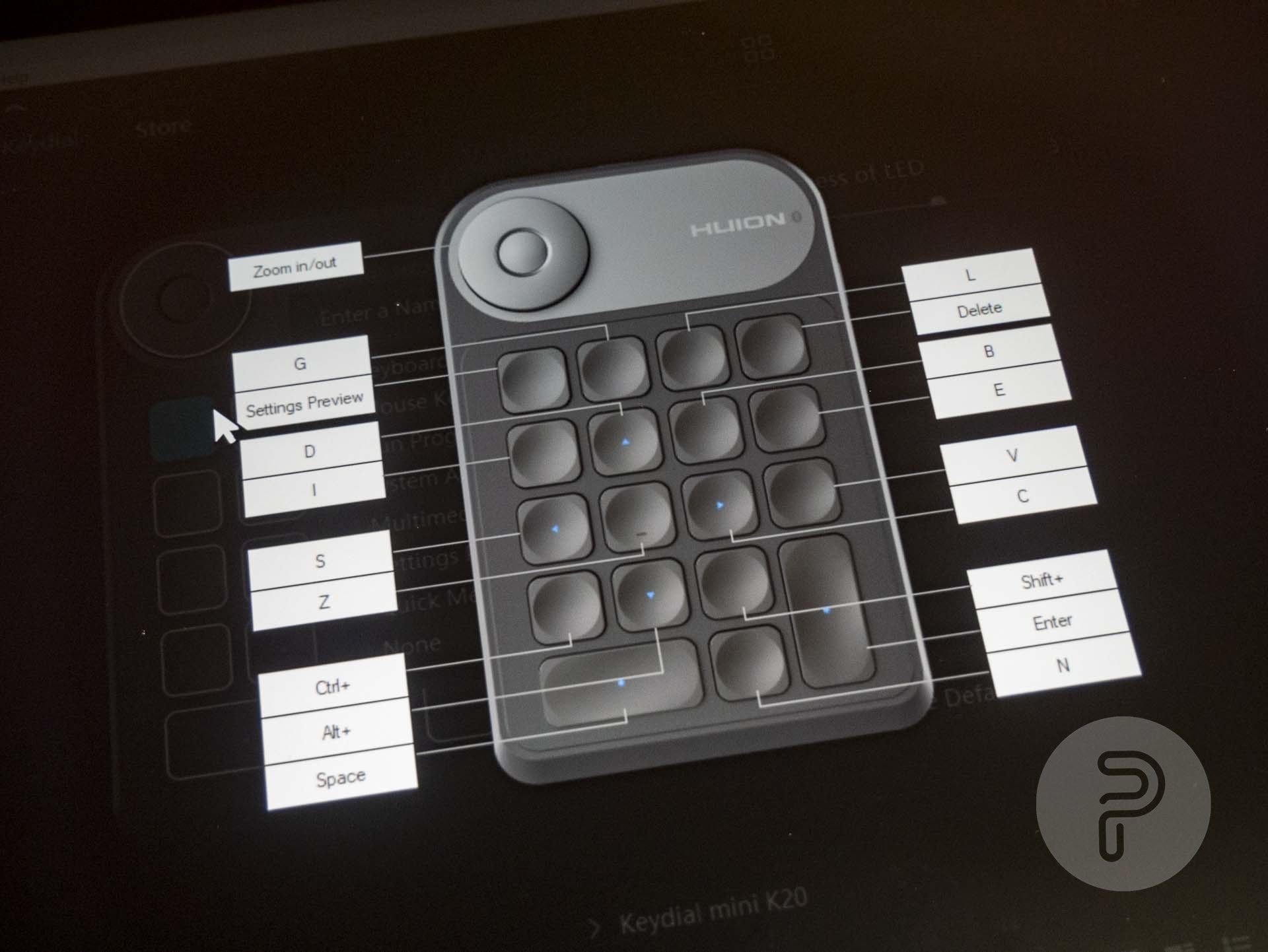 You may want to keep one of the keys set to “Settings Preview” at least until your motor memory sets in because it’s easy to forget what buttons were programmed to do what at first. The “Settings Preview” button will show the above image on the screen to give you a nice reminder about which keys are programmed to do what.
You may want to keep one of the keys set to “Settings Preview” at least until your motor memory sets in because it’s easy to forget what buttons were programmed to do what at first. The “Settings Preview” button will show the above image on the screen to give you a nice reminder about which keys are programmed to do what.
You can do this without taking your eyes off the screen too, which is another excellent productivity boost. Use your non-dominant hand and tactile feel to find the buttons you need, while your eyes and pen remain on the screen working with the content in your software. It’s a really great way to work.
Software
Of course all of the extra functionality that a pen display brings to your workstation is going to require some software to configure it all and Huion’s software doesn’t disappoint. You’ll want to download the drivers from the Huion website before plugging the pen display into your workstation.
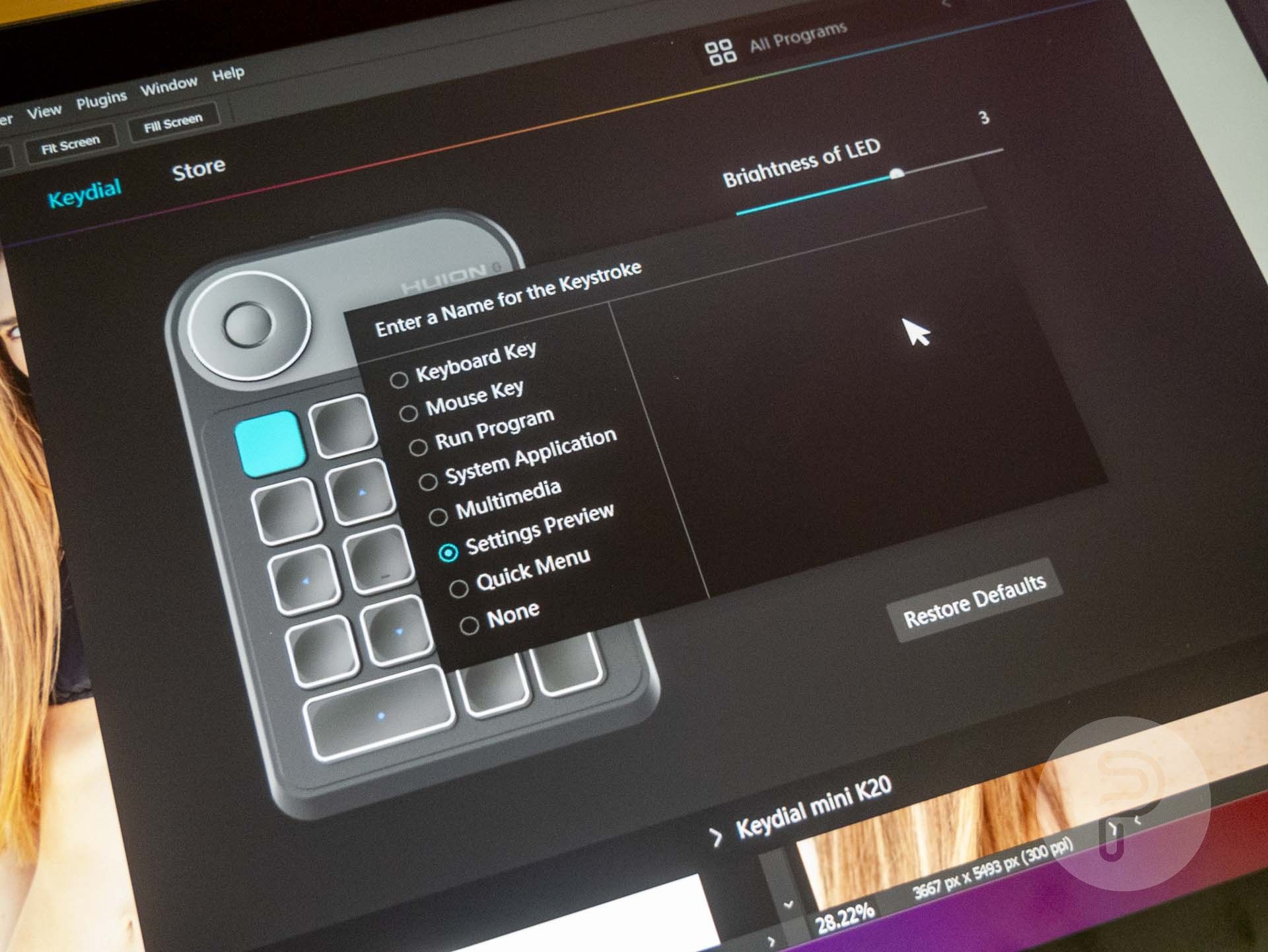 Programming button functions is probably the most important thing for efficient working and the Huion driver software doesn’t disappoint. It has all the professional level customization options you could want. Of course, the programmable buttons can be set to have different functions depending on which software program is in the foreground at any time. This is essential! You can program one set of functions for basically everything, and then add different programs to the list and change the functions for those programs. So you can have one set of button functions for Davinci Resolve while you’re doing video editing, another for Blender while you’re doing 3D animation, another for Photoshop, another for Lightroom, etc. It’s extremely flexible.
Programming button functions is probably the most important thing for efficient working and the Huion driver software doesn’t disappoint. It has all the professional level customization options you could want. Of course, the programmable buttons can be set to have different functions depending on which software program is in the foreground at any time. This is essential! You can program one set of functions for basically everything, and then add different programs to the list and change the functions for those programs. So you can have one set of button functions for Davinci Resolve while you’re doing video editing, another for Blender while you’re doing 3D animation, another for Photoshop, another for Lightroom, etc. It’s extremely flexible.
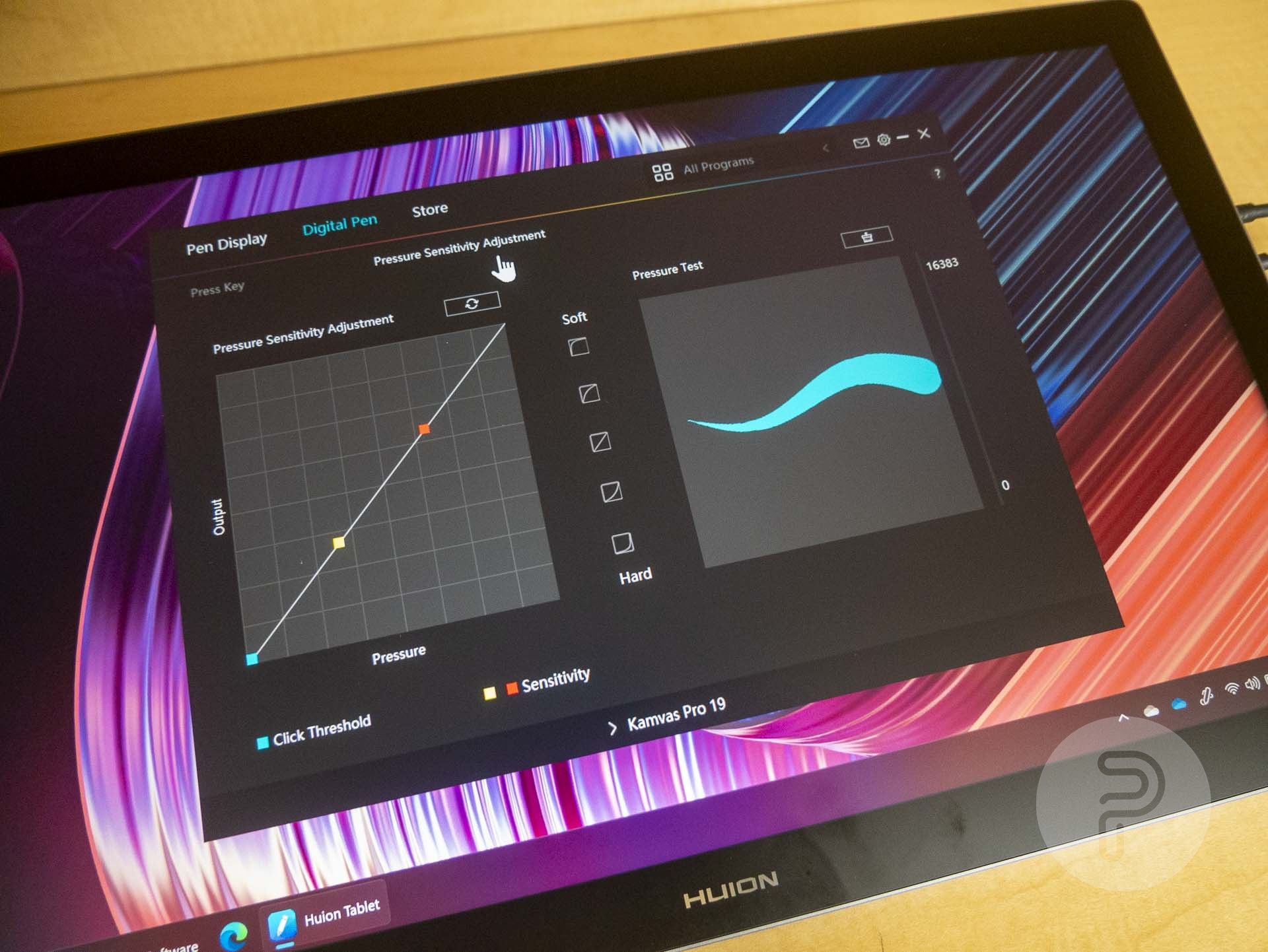 Pen pressure sensitivity is highly customizable as well.
Pen pressure sensitivity is highly customizable as well.
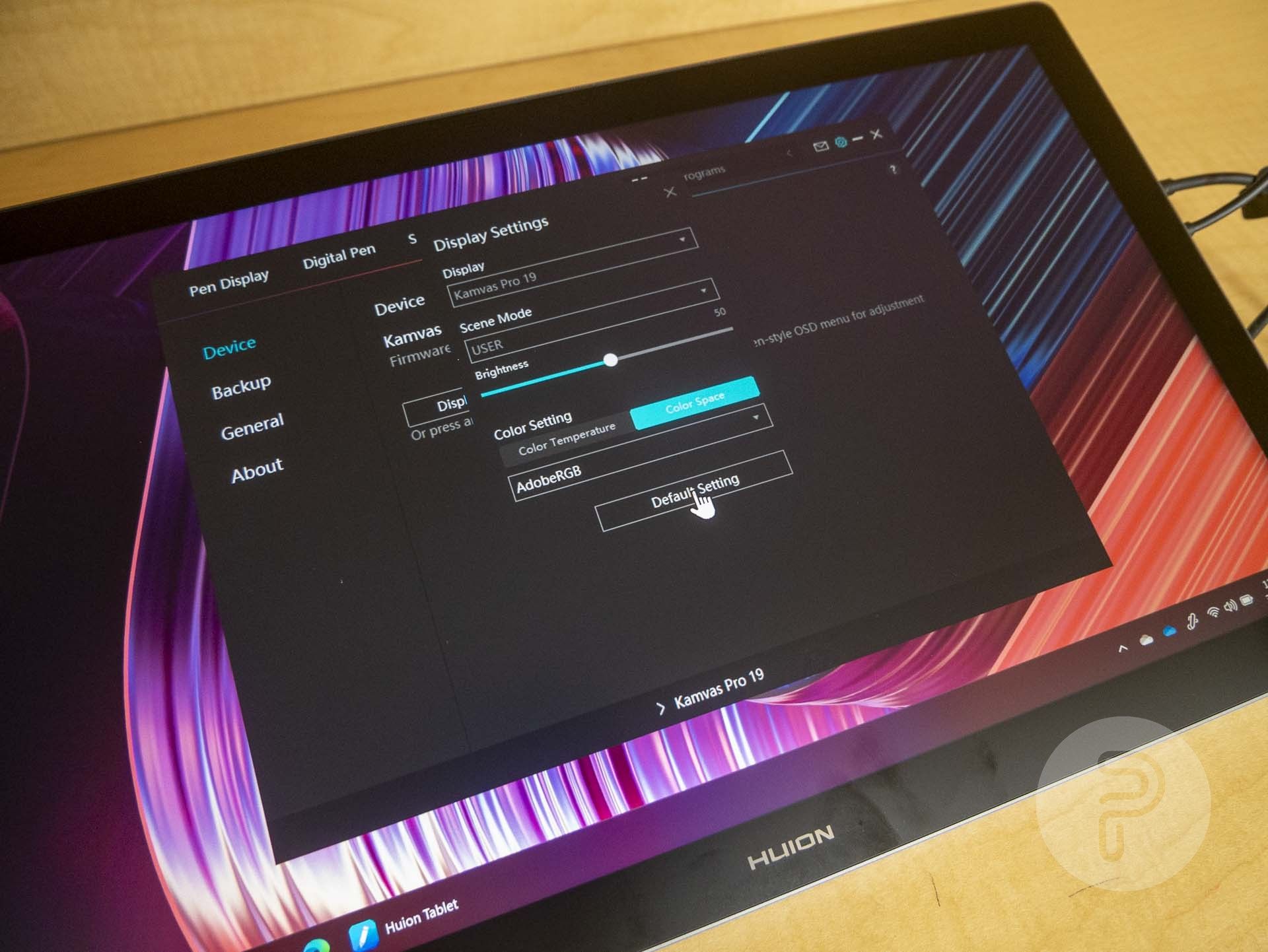 The software lets you control the color calibration and gamut display of the screen, too. Overall, everything I can think of wanting in a professional grade pen display software driver is available. You can even shut off the awful “Windows Ink” API in certain programs where that causes problems.
The software lets you control the color calibration and gamut display of the screen, too. Overall, everything I can think of wanting in a professional grade pen display software driver is available. You can even shut off the awful “Windows Ink” API in certain programs where that causes problems.
On the negatives side, the Huion software seems to like to connect to Huion servers over the internet an awful lot. We don’t know what data it’s sending or if it just wants to check for updates extremely frequently, but you might want to block that on your firewall.
Pros & Cons
Pros
- Wide color gamut and calibrated from factory
- Bluetooth remote included
- Multiple pen options included
- Excellent software for customization
- Great price
Cons
- Can’t be powered & connected using a single USB-C cable
- Adjustable stand not included
Conclusion
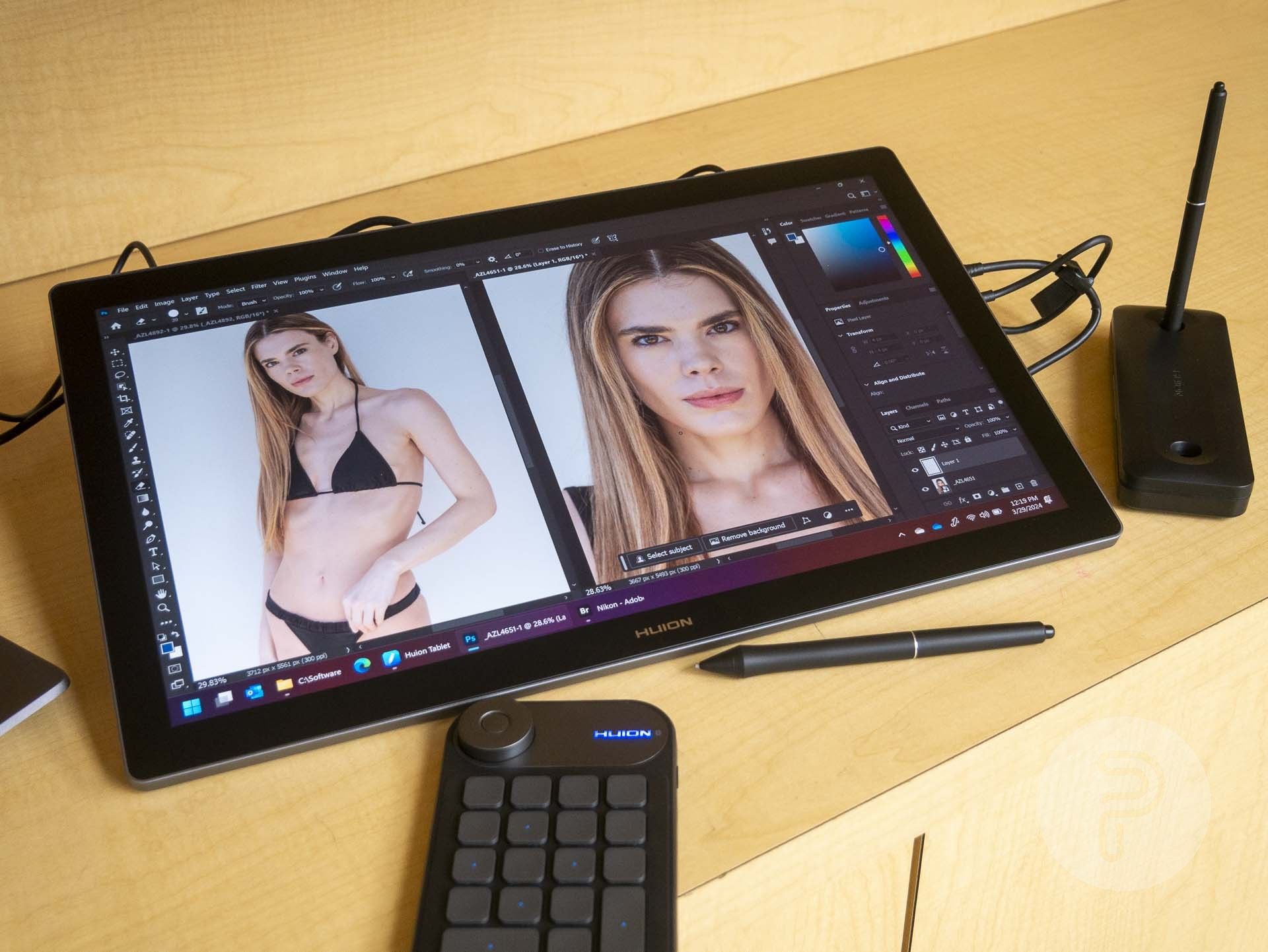
A lot of times with other high-end pen displays, you’ll have to pay more than double the price just for the display and one pen… then spend more money for things like drawing gloves and keyboard shortcut remotes. With the Kamvas Pro 19, all of that is included. The only thing really missing is an adjustable stand to screw into the VESA mount on the back, but obviously which type of stand you want is going to depend on your preference, so it’s totally fine to buy that separately. If you’re in the market for a pen display of this size, you’re probably also considering the Wacom Cintiq Pro 22 which is $3000 or the Wacom Cintiq Pro 17 which is $2500. While the build quality on those is going to be much higher, neither of them come with multiple pens or a bluetooth remote, so for only $1100 the Huion Kamvas Pro 19 should be very compelling.
Buy at Huion.com for $1099